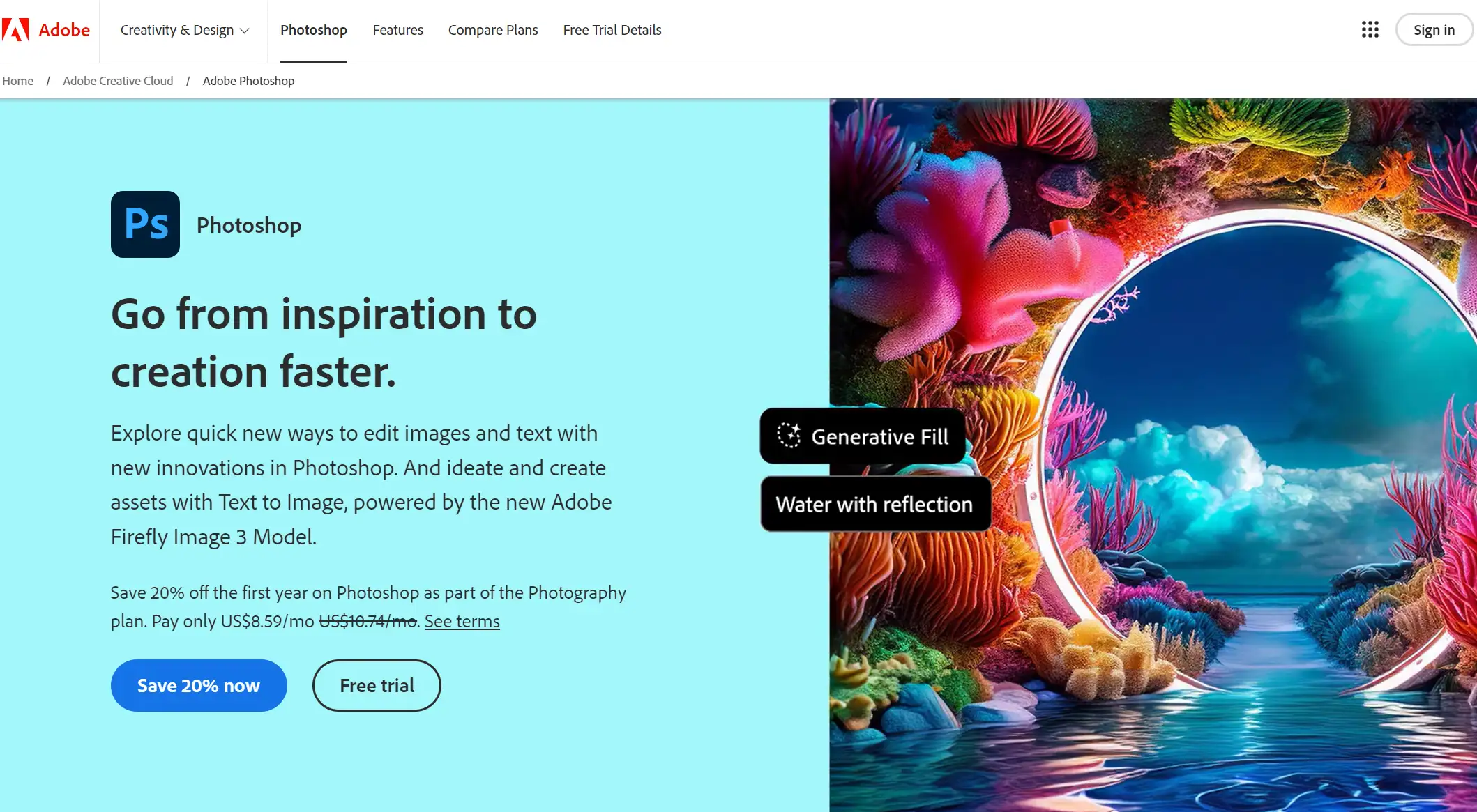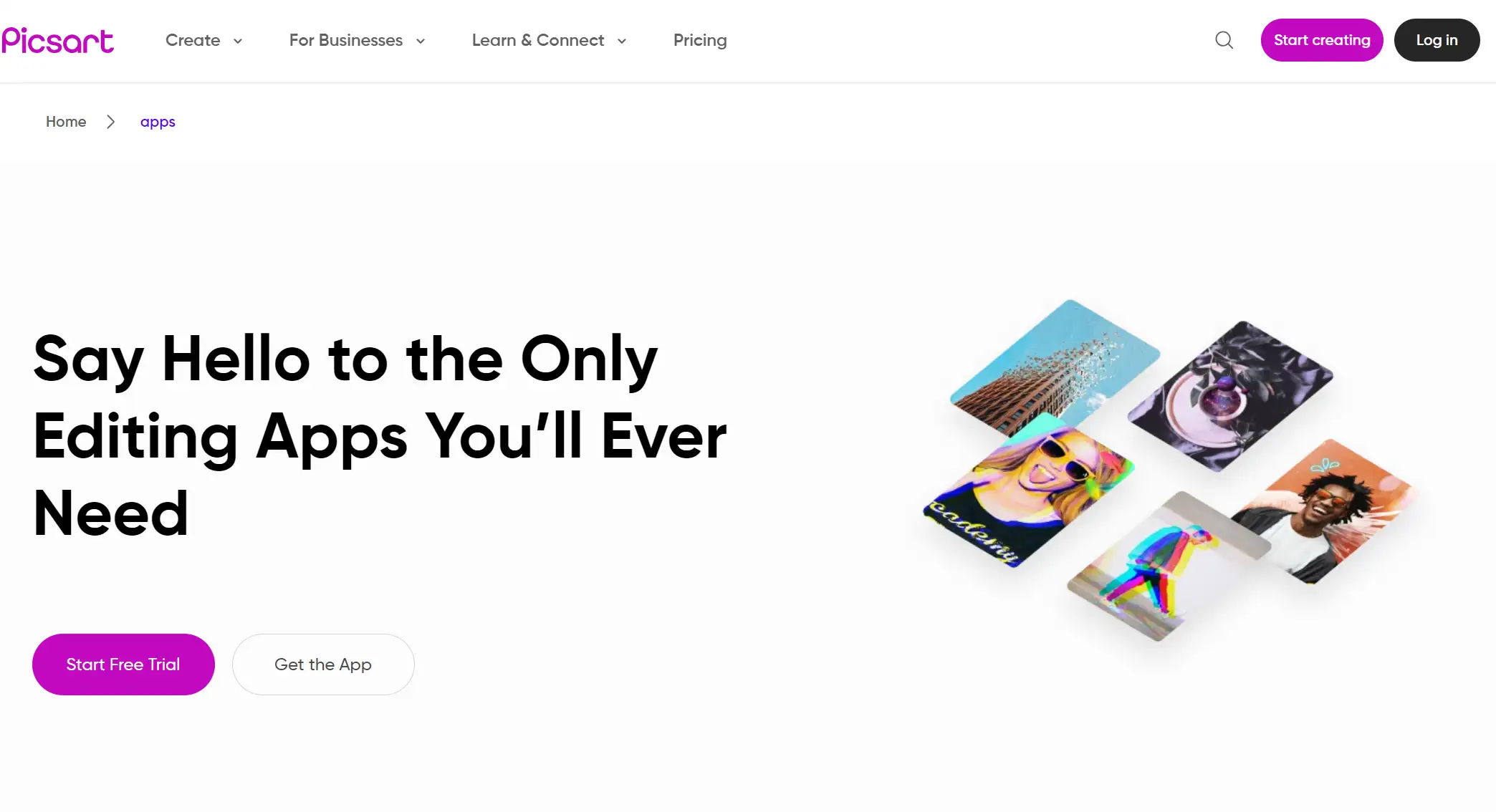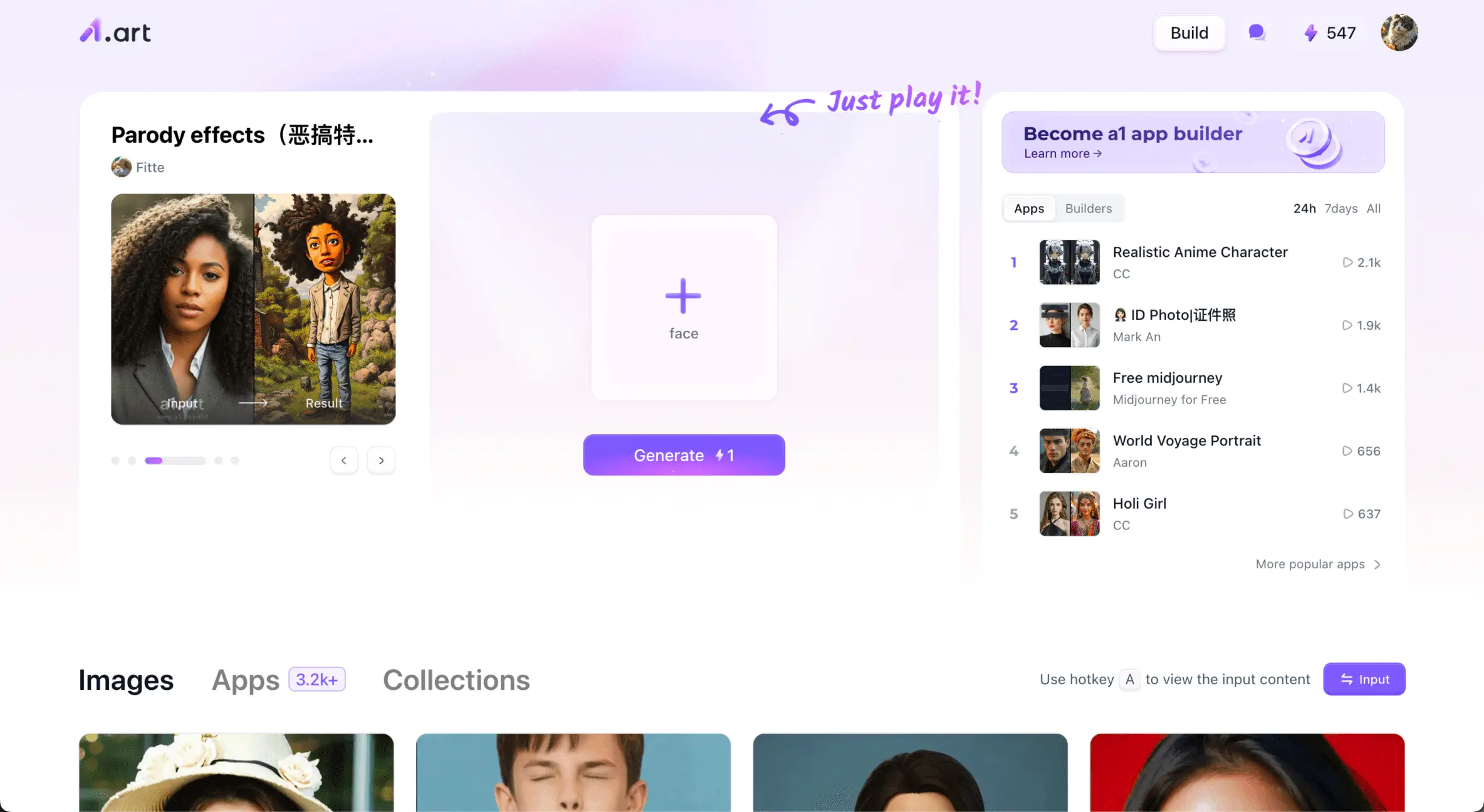You've often seen surrealistic-like images on social media or on web pages that look cool. This function to add photo to photo (or add a picture on top of a picture) is a fun and easy way to create a unique, artistic photo with a photo editing app. This article will introduce you to the 5 best ways and tools to add a picture to a picture. And at the end of this article, we will provide you with some suggestions and comparisons of options.
Table of Contents
The basic concept of adding photo to photo
The importance of choosing the right ways and tools
5 best ways and related tools to add a picture to a picture
Use professional image processing software: Photoshop
Utilize online photo editing tools
Mobile apps help creative integration
Combining hand-drawn and digital
Automated fusion using AI
The importance of choosing the right ways and tools to add photo to photo
Pro tips to select tools
Basic concept of adding photo to photo
The function of image fusion(add photo to photo) is very important to draw others' attention.
Image fusion is a process of fusing information or elements from multiple images together through image processing techniques to generate a new, more informative, and artistically expressive image. Using specific algorithms and rules, the favorable information in the respective channels is maximally extracted and finally synthesized into a single high-quality image. This process is not just a simple superimposition of images but involves several complex technical and artistic considerations. This process may require preprocessing, alignment, fusion rule setting, optimization, and other steps to ensure that the fused image contains both the key information of the source image and a good visual effect.
Comparison of the synthesized effect of the two images
This feature is different from the complexity and artistry of a simple overlay
Complexity:
Pre-processing: Before fusion, it is usually necessary to pre-process the source image, such as removing noise, enhancing contrast, and adjusting color, to ensure that the image quality meets the fusion requirements.
Alignment: Since the source images may come from different viewpoints, lighting conditions, or shooting devices, they need to be accurately aligned, i.e., their positions, angles, and scales need to be adjusted so that they are spatially aligned before fusion.
Fusion rules: The selection of fusion rules is the key link in image fusion. Different fusion rules will affect the detail retention, information richness, and visual effect of the fused image. Therefore, it is necessary to choose the appropriate fusion rules according to the specific application scenarios and needs.
Optimization: In the fusion process, it may also be necessary to optimize the fused image, such as removing fusion traces, enhancing edge clarity, etc., in order to further improve the quality of the image.
Artistry:
Creative expression: Image fusion is not just a pile of technology, but also an expression of art.
Emotional transmission: Fused images can often convey richer emotions and information than a single image.
Visual impact: High-quality image fusion works often have a strong visual impact.
In the digital age, skillfully adding one image to another(add photo to photo) has become an important means of expressing creativity and enhancing visual effects. Whether it's for advertising design, social media sharing, or personal artistic creation, mastering this technique can make your work more colorful. In this article, we'll introduce you to five of the best ways and tools to help you easily achieve blending between images.
1.Use professional image processing software: Photoshop
You should know that Adobe Photoshop is undoubtedly the leader in image processing, and its powerful layers, masks, and adjustment layers features offer endless possibilities for blending pictures. By creating a new layer placing the image you want to blend in, and then using the masking tool to gradually erase the unwanted parts, you can achieve a perfect blend of the two images. In addition, you can use color balance, brightness/contrast, and other adjustment layers to make the blended image more harmonious and uniform.
Photoshop works differently than some other applications. In many applications, when you insert one photo into another, it combines them into one image. But in Photoshop, when you insert one image into another, it puts each image on a separate layer. This is useful because you can manipulate one of the layers without affecting the rest of the image; for example, you can hide one of the layers while working on the other, or apply filters or color adjustments to only part of the image. With a Photoshop feature called Smart Objects, you can edit the source image individually and automatically update any images added to the source image.
Adobe Photoshop
Here's how to add an image to an existing layer in Photoshop.
Step 1: Add your photos to the program
Start a new project from the Get Started section, and then add your images via the Media tab in the left panel.
Step 2: Adjust the photo
This will add your new image to the background, which was the photo you already had opened. Use the dragging points at the edge centers and corners to resize the image; drag it to move it around. You can now use the layers inspector to move between the different layers of your image. In the Image section, tap Remove background. Wait a few seconds for Adobe Express to perform this action.
Step 3: Save your image
When you’re happy with the result, export your image.
2.Utilize online photo editing tools
Online image editing tools are a very convenient and fast option. Online photo editing tools are a good choice for users who don't want to install complicated software or need to accomplish tasks quickly. platforms such as Canva and PicMonkey offer a wealth of templates and easy-to-use tools that allow you to blend images in just a few steps. These tools usually support drag-and-drop operations, allowing you to easily place one image on top of another and optimize the fusion effect by adjusting transparency, adding borders or filters, etc. The “Overlay” and “Blend” functions in these tools can help users quickly achieve image blending.
Canva is an excellent choice for adding a picture to a picture in multiple ways, but it's especially useful for working with shape masks. The platform is perfect for casual creatives like game-streamers, musicians, YouTube creators, meme creators, and business owners. It’s a solid solution for anyone in need of an easy way to produce quality social content.
Canva photo editor
Here is how to use shapes in Canva to add a picture to a picture:
Step 1: Go to Canva and create a new design on the homepage.
Step 2: Add the first picture you want to add to your canvas. You can do this by either selecting Uploads or Elements > Photos.
Step 3: If you want to add a photo that's already in Canva, type the specific thing you're looking for in the search bar and add your favorite image to the canvas.
Step 4: Right-click or tap command + trackpad, then select Set image as background.
Step 5: To add the second picture as a shape mask, you'll next need to go to Elements > Frames > See all.
Step 6: Pick your preferred frame shape.
Step 7: Drag and drop the second image into the frame. Once you're ready, go to Share and select Download to save your photo.
3.Mobile apps help creative integration
A mobile app is a creative tool that you can take anywhere. With the popularization of smartphones, more and more mobile apps are getting into the field of image processing. apps such as PicsArt and Adobe Photoshop Mix not only provide a wealth of filters and effects but also have built-in image-blending functions. These APPs usually have smart keying technology, which can automatically recognize and separate the main part of the picture, so that you can easily place it into another picture. In addition, these APPs also support instant preview and sharing features, allowing you to share your creative work with friends and fans anytime, anywhere. Among them, Picsart's mobile app form is more widely used, supporting many languages and functions.
Picsart apps
Step 1: Download the app
Install and open the app and choose Grids. Picsart in the app store.
Step 2: Upload your photos to the app
Your iPhone will ask if you want the app to access your photo library. You do.
You should now see your photos. Tap the ones you want to combine. The app tells you in the top right how many images you’ve selected so far. Tap on it when you’ve selected the ones you want.
Step 3: Adjust your images
Your images will now appear in a grid. You can adjust the sizes of the images by dragging them with your fingers.
Step 4: Save and share the result
Tap on Done when you’re finished, and then save or share the new collage.
4.Combining hand-drawn and digital
Combining hand-drawn and digital can create unique visual effects.
If you love the hand-drawn style and want to combine it with digital images, devices such as digital pads and tablets will be your right hand. Using hand-drawing software such as Procreate and Clip Studio Paint, you can give free rein to your creativity by drawing unique patterns or elements on a digital canvas and blending them with existing images. This way you can not only show your artistic talent but also add a unique personality and charm to your work.
Clip Studio Paint
Step 1: Preparing the material
First, open Clip Studio Paint and create a new canvas or open an existing project. Then, use the Import option in the File menu to import the existing images you want to blend onto the canvas.
Step 2: Draw the unique pattern or element
If you choose to draw directly in CSP, you can take advantage of its rich brush tools (e.g., pencil, pen, watercolor pen, etc.) and color palette to create unique patterns or elements.CSP's brush tools are highly customizable, and you can adjust the parameters of stroke size, transparency, color, etc. to meet your creative needs.
Step 3: Adjust layers
Place the imported image and the drawn pattern or element on separate layers.
You can adjust the order of the layers to change the positional relationship of the patterns or elements in the picture.
Step 4: Fine adjustment
Use CSP's Eraser tool, Selection tool, etc. to make fine edits and adjustments to patterns or elements. Use CSP's morphing tools (e.g., move, rotate, scale, etc.) to fine-tune the pattern or element for optimal blending.
Step 5: Save and export
After finishing the fusion, don't forget to save your work. CSP supports many file formats (e.g. PSD, PNG, JPEG, etc.), and you can choose the right one to save it according to your needs.
5.Automated fusion using AI
Utilizing AI technology is an innovative attempt at automatic fusion. With the continuous development of AI technology, more and more image-generation tools have begun to utilize deep learning technology to realize the automatic fusion of images. platforms such as DeepArt and Midjourney can transform a picture into an image with a specific style and fuse it with another picture by learning various art styles. This approach not only saves a lot of time and effort but also provides you with unprecedented creative inspiration and visual effects. Of course, due to the limitations of AI technology, the effect of automatic fusion may not fully meet your needs, but it certainly brings new possibilities and challenges to the field of image fusion.
DeepArt
Step 1: Uploading content images
Click on the “Select Image” button and select an image from your computer or cell phone album that you would like to transform into a specific style (we call it a “content image”).
Step 2: Choose a style
DeepArt offers a wide range of styles from well-known painters for you to choose from. From the software interface, browse and select your favorite style.
Step 3: Adjusting parameters (optional)
Some DeepArt versions allow you to adjust parameters such as Brightness, Contrast, Saturation, etc. to achieve more satisfying results. Make adjustments as needed.
Step 4: Migrate styles to create artwork
Another image (we call it “background image”) is also migrated so that it is stylistically consistent with the previously generated image with a specific style. Click the “Generate” button and DeepArt will start converting the image. Wait for the conversion to complete and you will see the resulting artwork.
Step 4: Save
Click the "Save" button to save the artwork to your computer or phone album.
Whether you use professional software, online tools, mobile apps, or a combination of hand-drawn and digital, or try the innovative application of AI technology, you can find a suitable way to incorporate images into your pictures. Choose the most suitable tools and methods according to your needs, and use your creativity and imagination to enrich your pictures.
Because the individual tools and included methods vary, the results certainly come out differently. So it is important to choose the right ways and tools to add photo to photo.
Accurate realization of creative ideas: Choosing the right methods and tools can ensure that these ideas are realized accurately. Different tools provide different functions and effects, such as color adjustment, image distortion, transparency control, etc. These functions can help users accurately express their creative intent so that the fused image will be more in line with expectations.
Ensure image quality: High-quality image fusion needs to ensure that there is no loss of image quality during the fusion process. Choosing professional image processing software or tools usually means that they are equipped with more advanced algorithms and finer processing capabilities to maximize the retention of image details and clarity during the fusion process.
Improve work efficiency: The right methods and tools can significantly improve the work efficiency of image fusion. Some advanced image processing software has automated or semi-automated functions, which can reduce the tediousness of manual operation and shorten the production time. At the same time, these tools also provide an intuitive and easy-to-use interface and operating procedures, so that users can more quickly master and skillfully use them to further improve work efficiency.
Expanding creative space: Choosing diverse methods and tools can expand a wider creative space for users. Different tools may have different characteristics and advantages, and they can provide users with different creative ideas and inspiration.
Addressing different needs and challenges: In practice, image fusion projects may face different needs and challenges. For example, it may be necessary to process high-resolution images, realize complex image deformation or fusion effects, etc. Choosing the right methods and tools can help users better cope with these challenges and ensure that the project can be completed and achieve the expected results.
When choosing an image fusion tool, several factors need to be considered to ensure the quality and efficiency of the final fusion result. Only in this way can the perfect result of image fusion(add photo to photo) be achieved.
Functionality and compatibility:
Functionality: Choose a tool with multiple fusion modes and adjustment options, such as transparency control, blending mode selection, color, and lighting adjustment, etc., to meet different fusion needs.
Compatibility: Ensure that the selected tool supports multiple image formats and can run stably on different operating systems to carry out image fusion work in different environments.
Degree of intelligence:
Automatic analysis and fusion: Priority is given to tools that can automatically analyze image characteristics and fuse them intelligently, such as image response software based on deep learning, which can reduce the workload of manual adjustment and improve fusion efficiency.
Personalized customization: Support user-defined fusion parameters and effects to make personalized adjustments according to specific needs.
User experience and operational convenience:
Friendly interface: Choose tools with simple interfaces and intuitive operation to reduce learning costs and improve usage efficiency.
Batch processing: Support the function of batch fusion of pictures, which can significantly improve efficiency when processing a large number of pictures.
Output quality and effect:
Image quality: Ensure that the fused images are of high quality, with clear details and no obvious traces of fusion.
Artistic effects: Provide a variety of artistic styles to choose from, such as oil painting, watercolor, sketch, etc., to meet different artistic expression needs.
Cost and cost-effective
Price factor: choose the right tool according to your budget. Some advanced tools may require payment, but provide more powerful functions and better effects.
Cost-effectiveness: Consider the tool's functions, ease of use, output quality, and price to choose a cost-effective tool.
Conclusion
As you can see, these 5 ways and tools don't have any obvious advantages and disadvantages, but just different scenarios and preferences. The function of image fusion(add photo to photo) is not only a technical work, but also a creative display. By combining images of different scenes, people, or objects, you can create a specific atmosphere and situation, and trigger the viewer's empathy and thinking. With five solid ways and tools, you can add a photo on top of another and even cut an image and paste it into another with ease. Use this technique to enhance your content and give life to visual tutorials, reactions, explanations, and more. Choose your “weapon” to create your own armor!